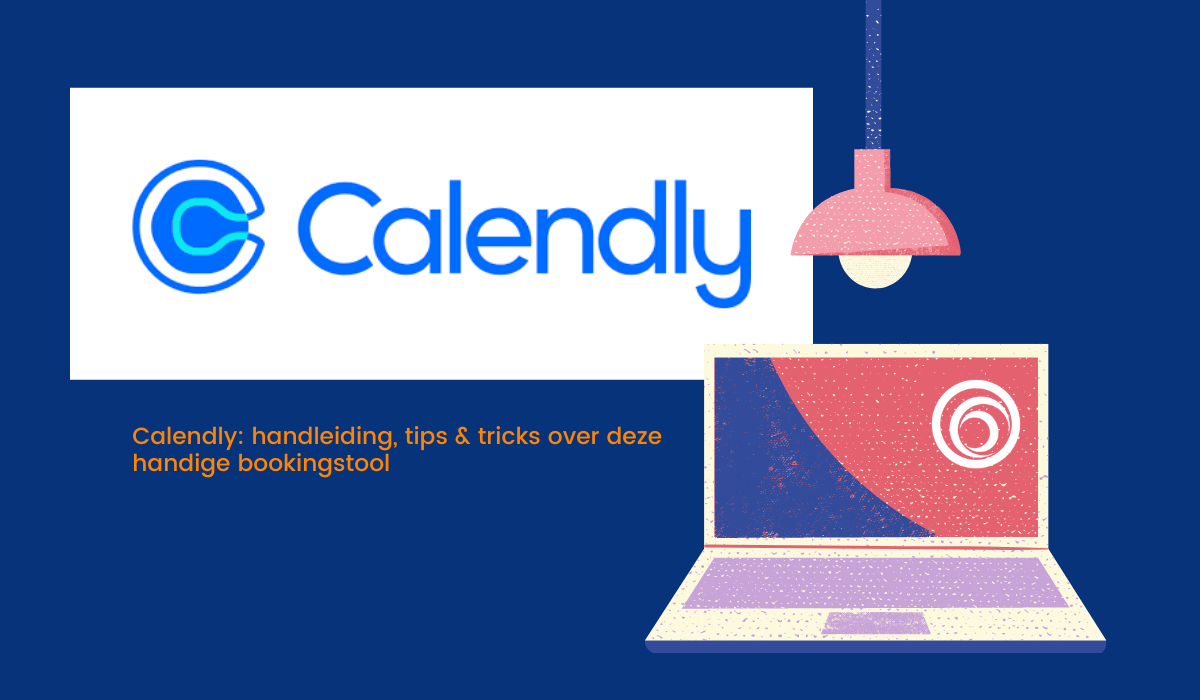Calendly is een super handige tool om salesafspraken in te plannen. Wij vragen ook vaak aan onze opdrachtgevers om Calendly of een soortgelijke tool zoals Microsoft Bookings of de planningstool van Hubspot in te richten. In de praktijk zien we dat best ze hier best vaak tegen problemen aan lopen en niet het maximale uit deze super handige tool weten te halen. Vandaar deze handleiding.
Wat is Calendly?
Laten we bij het begin beginnen. Wat is Calendly, en wat kun je er mee? Calendly is een afspraken tool. Je koppelt Calendly aan je digitale agenda (bijvoorbeeld je Outlook of Google agenda). Vervolgens krijg je je eigen een openbare webpagina op Calendly.com. Op deze pagina kunnen bijvoorbeeld prospects of sollicitanten direct een afspraak met je plannen.
Doordat de tool aan je agenda is gekoppeld kunnen prospects alleen afspraken inboeken als je ook echt beschikbaar bent. De afspraak komt direct bij jou en de prospect / sollicitant in je digitale agenda te staan.
Hoe richt je zo’n Calendly nu precies in en hoe ziet het er in de praktijk uit? Bekijk de verschillende video tutorials via de knop hieronder.
Voordelen van Calendly
Calendly heeft veel voordelen. Ten eerste zorgt het ervoor dat je privacy wordt gewaarborgd. Je kunt namelijk je beschikbaarheid delen zonder dat iemand de werkelijke inhoud van je agenda kan inzien. Daarnaast heeft Calendly talloze toepassingen en is het zeer gebruiksvriendelijk. Zo kun je Calendly integreren in je website, waardoor bezoekers bijvoorbeeld direct een demo kunnen boeken. Bij SocioMerce hebben we er echter bewust voor gekozen dit niet te doen, omdat wij als Conversational Marketing Agency liever eerst de conversatie aangaan via onze chat.
Verder biedt Calendly veel mogelijkheden om bepaalde voorwaarden aan een afspraak te verbinden, zodat er geen afspraken worden gemaakt als ze eigenlijk niet uitkomen.
Om je verder te helpen hebben we deze handleiding in hoofdstukken met de meest gestelde vragen verdeeld. Je leest ze hieronder:
Hoe maak je verschillende type afspraken aan in Calendly?
- 15 minuten (telefonische kennismaking)
- 30 of 45 minuten (online kennismaking)
- 1 uur (fysieke meeting op kantoor van de klant)
- Klik richtsboven op “Create”.
- Selecteer “Event Type”
- Kies daarna voor “One-on-one” en klik op “Create”
Bij stap 2 raden we aan om te controleren of de “Duration” overeenkomt met de lengte van de afspraak die je wil instellen. Daarnaast raden we aan de “buffertijd” voor en na de afspraak aan te vinken. Zet deze voor een telefoongesprek bijvoorbeeld op 10 minuten, en voor een fysieke meeting op twee uur.
Klik nog een keer op “Next” en het event is aangemaakt.
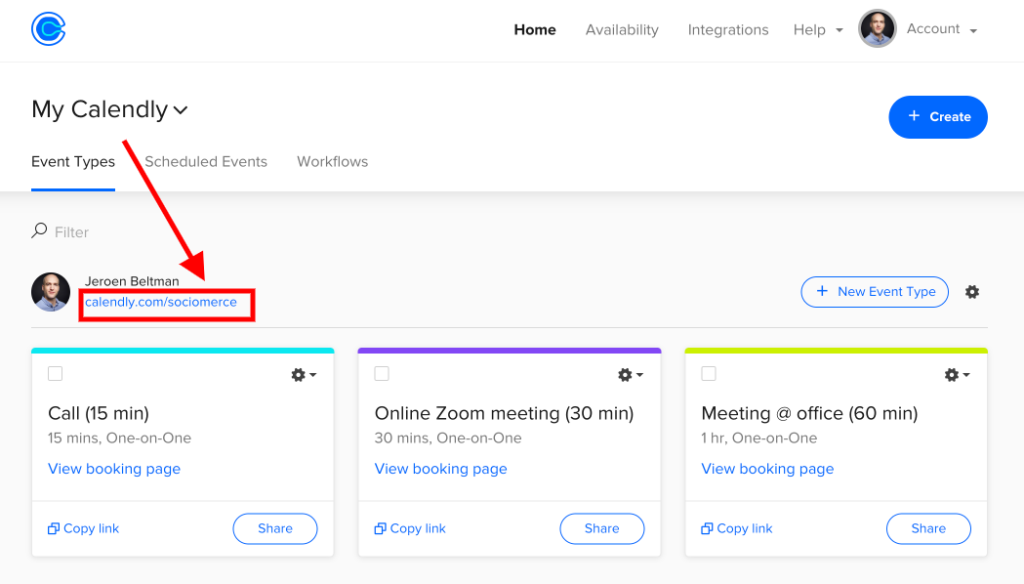
Hoe kun je een online video tool aan Calendly koppelen?
De meeste afspraken die wij bij SocioMerce maken gaan via MS Teams, Google Meet of Zoom. Calendly biedt de mogelijkheid om een van deze online video tools direct aan de afspraak toe te voegen.
De eerste stap is het toevoegen van de video tool die je gebruikt. Hiervoor ga je in het menu bovenaan naar “Integrations“. Vervolgens ga je in het linker menu naar “Video Conferencing“. Hier vind je de meest gebruikte video conferencing tools. Selecteer degene die je wil gebruiken.
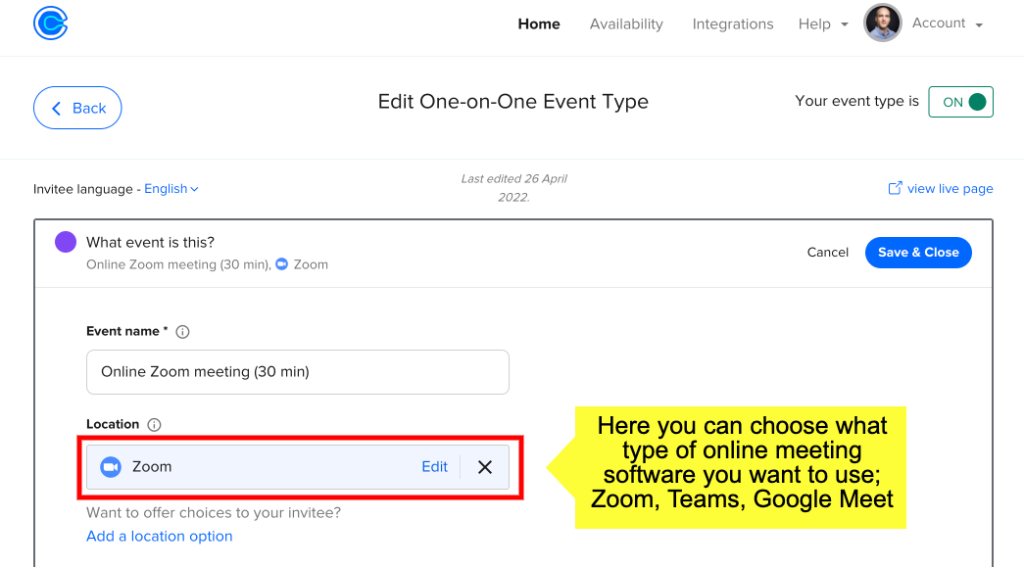
Hoe stel je buffertijd en beschikbaarheid in in Calendly?
Tenzij je graag op zondagochtend vergadert is het natuurlijk essentieel dat je je werktijden invoert en de momenten blokt wanneer je nooit beschikbaar bent, of liever vrij houdt.
Dit doe je via het menu aan de bovenkant bij “Availability“. Deze instellingen gelden voor je gehele account.
Let op! Je hoeft in Calendly dus niet de afspraken te blokken die al in je agenda staan. Door de koppeling worden die momenten automatisch geblokt.
Naast de instellingen voor al je events is het ook aan te raden om per type afspraak de buffertijd aan te passen. Dit is de minimale tijd waarin voor en na de afspraak geen andere afspraak kan worden geboekt. Bij een telefoongesprak zou ik dit instellen op maximaal 10 minuten. Bij een fysieke meetings zou ik persoonlijk een buffertijd aanhouden van 2 uur voor en na de meeting, zodat je ook nog tijd hebt om naar de klant te reizen.
De instelling van de buffertijd kun je aanpassen door op het event te klikken. Als je een nieuw event aanmaakt word je automatisch langs de instelling geloodst.
De rest van de instellingen zou ik zou laten zoals ze standaard worden aangeboden.
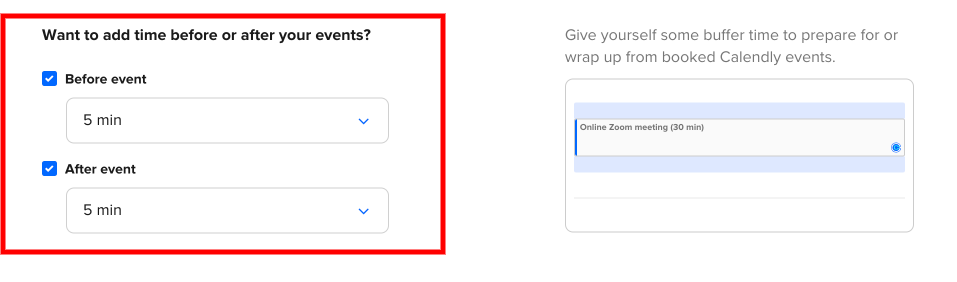
Hoe voeg je meerdere collega’s toe aan Calendly?
We krijgen regelmatig de vraag om rekening te houden met de beschikbaarheid van meerdere collega’s. Hiervoor zijn twee opties.
Je kunt hiervoor een Calendly teams licentie aanschaffen. Dat is op het moment van schrijven echter bijna twee keer zo duur als een normaal account. Doordat je per licentie betaalt komen de kosten dus op het veelvoud neer dan wanneer je de gewone licentie gebruikt. Als een paar tientjes in de maand je niets uitmaakt is dit wel een hele mooie oplossing. Op deze manier kun je meerdere agenda’s koppelen en kunnen prospects alleen een meeting inboeken wanneer iedereen beschikbaar is. De afspraken komen direct bij alle stakeholders in de agenda te staan.
Een work around die wij vaak gebruiken is dat onze klanten gewoon twee Calendly’s aanmaken, en dat onze lead generations specialisten bij het boeken van een afspraak beide agenda’s even naast elkaar houden.
Hoe voeg je een vakantie toe aan Calendly?
Zelfs de meest doorgewinterde ondernemer heeft soms vakantie nodig. Dan is het wel handig als prospects dan geen afspraken in je agenda boeken. Dit kun je op verschillende manieren oplossen.
De meest eenvoudige manier is door je vakantie gewoon in je digital agenda in te boeken. Zorg er gewoon voor dat alle dagen van de week als afspraak staan geboekt. Door de koppeling met je digitale agenda kun je gedurende deze periode ook via Calendly geen afspraken boeken.